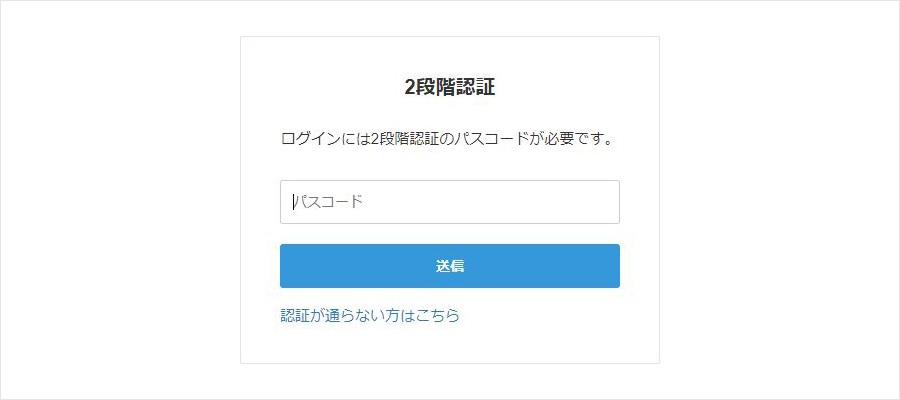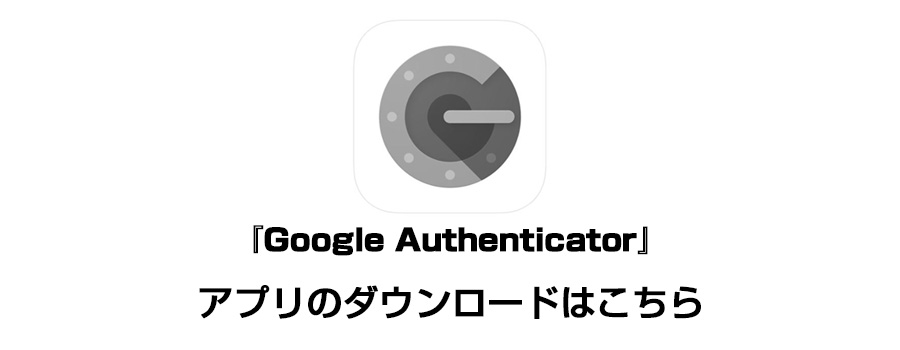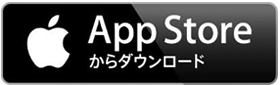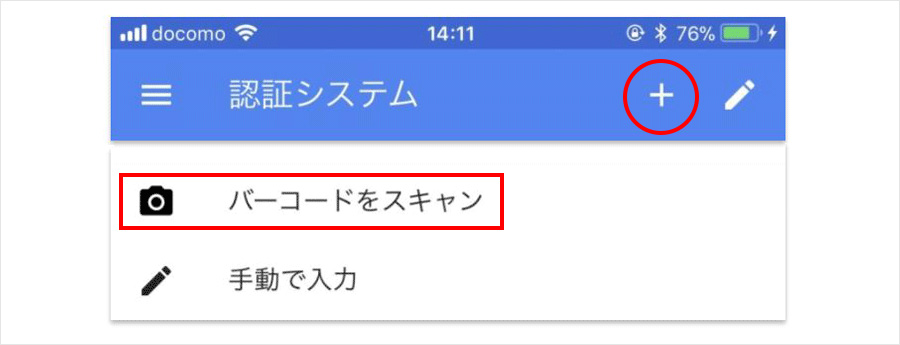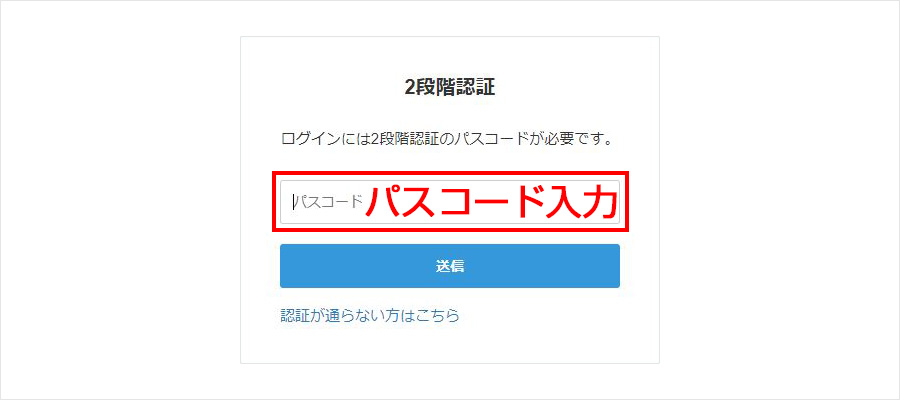Google Authenticatorの使い方
- 2020.01.27
- 暗号通貨ガイド

二段階認証アプリ「Google Authenticator(Google 認証システム)」の使い方を解説します。
2段階認証とは?
暗号通貨取引所のアカウントなどにログインするときには「ID」「パスワード」を求められます。これに加えて、もう1つの認証を加えるのが「2段階認証」です。
今回は、Google Authenticatorのアプリを例としてご説明いたします。
Google Authenticatorの2段階認証アプリを開き、一定時間しか使えない6ケタのコードを入力することで、ログインが完了します。
この2段階認証を使うことで、アカウントの安全性を大幅に向上させることができます。
特に、暗号通貨取引所に多額の資金を保有している人は、絶対に2段階認証を設定しておいたほうが良いと思います。
2段階認証の通知方式
この2段階認証には、メール認証・SNS・アプリとサイトによって様々な設定方法がありますが、 一番多いのは「Google Authenticator」というアプリを使った2段階認証の設定方法です。
「2段階認証」の通知方式は以下の3種類あります。
メール認証
メールアドレスへ認証コードを発行する認証方式です。 簡単にご利用いただける一方で、メールアカウントのハッキング等があった場合、不正に利用されてしまう恐れがございますのでご注意ください。(初期値はメール通知となります。)
SMS通知認証
携帯電話番号へSMSで認証コードを発行する認証方式です。
2段階認証アプリ Google Authenticator(Google 認証システム)
アプリによる認証で、ご利用の場合、お持ちのスマートフォン等からGoogle Authenticatorアプリをインストールしてください。(iOS・Android版があります)
GoogleAuthenticatorの設定方法
iOS端末を使用している場合は「Google Authenticator」という名前で、Android端末を使用している場合は「Google 認証システム」という名前で見つかると思います。
アプリを開いて、右上の「+」ボタンから「バーコードをスキャン」を選びます。
QRコードリーダーが立ち上がるので、取引所側で「2段階認証を設定する」項目を選び、 QRコードを読み取れば設定完了です。
その際に、アカウントキー(2段階認証設定キー)を必ず控えましょう。
スマートフォンが壊れたときや機種変更をしたときに、このキーがを使って復元することができます。
画面をスクリーンショットに保存したり、印刷しておくのが良いです。
(外部に漏れてはいけないキーなので、厳重に管理してください。)
GoogleAuthenticatorの使い方
2段階認証設定を行ってみたら、ログインしてみましょう。 (登録している取引所で良いです。)
通常通り、IDとパスワードを入力します。
2段階認証の入力画面が表示されたら、インストールした認証アプリを開きます。
利用するサービスのパスコードを確認します。
利用するサービスのパスコードを時間内に入力します。
一定時間ごとに新しい6ケタの数字が表示されます。
表示される6ケタの数字を入力すれば、ログイン完了です。
使わないとすぐに忘れるので、毎日、毎日、使いこなしましょう。
-
前の記事

Moon Bitcoinの登録方法と使い方 2020.01.27
-
次の記事
記事がありません